تغيير كلمة سر الراوتر tp-link عن طريق الموبايل يعتبر خطوة مهمة لحماية شبكتك اللاسلكية وتأمينها من المتطفلين، خاصةً إذا لم تكن قد غيّرت كلمة المرور الافتراضية من قبل. في هذا الدليل المبسّط سنشرح خطوات تغيير باسورد الواي فاي لراوتر TP-Link باستخدام هاتفك المحمول خطوة بخطوة. سنوضّح أولاً كيفية الدخول إلى إعدادات راوتر تي بي لينك عبر الموبايل، ثم نستعرض طريقة تغيير كلمة المرور لأنواع مختلفة من أجهزة TP-Link مثل TL-WR740N و TD-W9960 و TD-W8951ND. وفي الختام سنقدّم بعض النصائح الأمنية للحفاظ على أمان شبكتك اللاسلكية.
تغيير كلمة سر الراوتر tp-link عن طريق الموبايل عبر المتصفح
قبل أن تتمكن من تغيير كلمة سر الراوتر tp-link عن طريق الموبايل أو كلمة مرور الواي فاي، تحتاج أولاً إلى الولوج إلى صفحة إعدادات الراوتر من خلال هاتفك. اتبع الخطوات التالية للقيام بذلك
الدخول علي صفحة اعدادات الراوتر TP Link
- تأكد من أن هاتفك المحمول متصل بشبكة الواي فاي الخاصة بالراوتر الذي تريد تغيير كلمة سره. إذا كنت غير متصل، ادخل إلى إعدادات Wi-Fi في هاتفك واتصل بشبكة الراوتر (قد تحمل الشبكة اسم الشركة المصنعة أو اسماً قمت بتعيينه سابقًا).
- افتح تطبيق متصفح الويب على هاتفك (مثل Chrome أو Safari أو Firefox).
- في شريط العنوان أعلى المتصفح، اكتب عنوان IP الافتراضي للراوتر ثم انتقل إليه. غالبًا يكون العنوان الافتراضي لأغلب أجهزة TP-Link هو 192.168.0.1. إذا لم يفتح هذا العنوان صفحة تسجيل الدخول، جرّب استخدام 192.168.1.1 (بعض موديلات TP-Link وخاصة أجهزة المودم/الراوتر تستخدم هذا العنوان). تأكد من كتابة الأرقام بشكل صحيح في شريط العنوان وليس في محرك البحث.
- ستظهر لك صفحة تطلب اسم المستخدم وكلمة المرور الخاصة بالراوتر. في معظم أجهزة TP-Link تكون بيانات الدخول الافتراضية هي اسم المستخدم:
adminو كلمة المرور:admin(اكتب الحروف صغيرة مثل الموجودة أمامك وليس حروف كبيرة). قم بإدخالهما واضغط على زر Login (تسجيل الدخول). إذا كنت قد غيّرت مسبقًا بيانات الدخول هذه فيجب استخدام البيانات الجديدة.
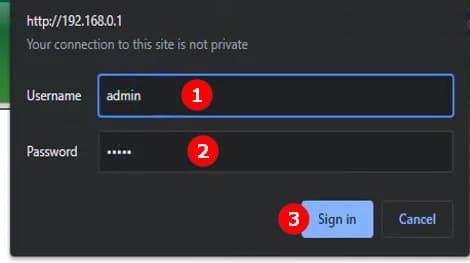
بعد تسجيل الدخول بنجاح، ستظهر لك لوحة إعدادات الراوتر (واجهة التحكم) والآن هيا بنا نشرح طريقة تغيير كلمة سر الراوتر tp-link عن طريق الموبايل من خلال المتصفح.
تغيير كلمة سر الراوتر tp-link عن طريق الموبايل من المتصفح
- من صفحة إعدادات الراوتر بعدما دخلنا عليها من خلال المتصفح يمكنك الآن تعديل إعدادات الراوتر والشبكة المختلفة بما في ذلك تغيير كلمة سر الراوتر tp-link نفسه عن طريق الموبايل ، وتغيير كلمة سر الواي فاي.
- لتغيير كلمة سر شبكة الواي فاي قم بالضغط علي اعداد Wireless ومنها اختر Wireless Security (في الشريط الجاني).
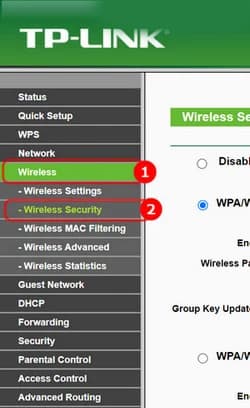
يمكنك تغير رمز الراوتر عبر خانة Wireless Security.
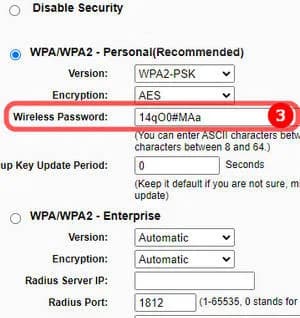
اخيراً احفظ التغييرات بالضغط علي زر Save.
ملاحظة: إذا لم تعمل عناوين IP المذكورة أعلاه، يمكنك التحقق من الملصق الموجود أسفل الراوتر أو خلفه حيث تجد العنوان الافتراضي لإعدادات الجهاز وبيانات تسجيل الدخول الافتراضية. كذلك توفر TP-Link عنوانًا بديلًا لبعض الأجهزة مثل
tplinkwifi.netأوtplinkmodem.netوالذي يمكن تجربته بنفس طريقة إدخال عنوان IP في المتصفح.
الآن هيا بنا نشرح كيفية تغيير كلمة سر الراوتر tp-link عن طريق الموبايل من خلال تطبيق TP Link Tether
تغيير كلمة سر الراوتر tp-link عن طريق الموبايل عبر تطبيق TP-Link Tether
أول خطوة لكي تقوم بعمل تغيير كلمة سر الراوتر tp-link عن طريق الموبايل من خلال تطبيق TP-Link Tether هى فتح صفحة الراوتر ، تطبيق Tether هو بديل لفتح صفحة الإعدادات عبر المتصفح، توفّر TP-Link تطبيقًا رسميًا سهل الاستخدام لإدارة الراوتر عبر الموبايل. تطبيق TP-Link Tether يتيح لك الوصول السريع لإعدادات جهازك دون الحاجة لإدخال عناوين IP يدويًا. لاستخدام التطبيق اتبع ما يلي:
- قم بتنزيل تطبيق TP-Link Tether على هاتفك. التطبيق متاح مجانًا على متجري Google Play (لهواتف أندرويد) و App Store (لهواتف آيفون).
- تأكد من أن هاتفك متصل بشبكة الواي فاي الخاصة بالراوتر كالمعتاد. ثم افتح تطبيق Tether. سيقوم التطبيق بفحص الشبكة والبحث عن أجهزة TP-Link القريبة.
- بمجرد ظهور جهاز الراوتر في قائمة التطبيق، اضغط عليه. سيُطلب منك إدخال اسم المستخدم وكلمة المرور الخاصة بالراوتر (نفسها التي تستخدمها في صفحة الإعدادات، الافتراضي admin/admin إن لم تُعدلها). أدخل البيانات واضغط تسجيل الدخول.
- بعد الدخول إلى لوحة التحكم عبر التطبيق، يمكنك الآن تغيير كلمة سر الراوتر tp-link عن طريق الموبايل أو تغيير كلمة سر الواي فاى وذلك من خلال البحث عن إعدادات الشبكة اللاسلكية (Wi-Fi Settings). يمكنك من هناك تغيير اسم شبكة الواي فاي (SSID) أو كلمة المرور لشبكة الواي فاي مباشرة من التطبيق. أدخل كلمة المرور الجديدة واحفظ التغييرات. سيقوم التطبيق بإرسال الإعدادات الجديدة إلى الراوتر.
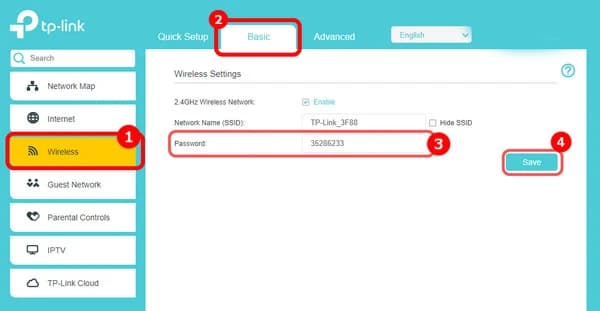
يتميز تطبيق Tether بواجهة بسيطة مناسبة للمبتدئين، وقد يكون خيارًا أسهل من استخدام المتصفح. لكنه يتطلب اتصال الهاتف بنفس الراوتر أثناء الإعداد (التطبيق لا يعمل عن بعد إلا إذا كان الراوتر يدعم الإدارة السحابية أو الإتصال عن بعد من TP-Link).
تغيير كلمة مرور الواي فاي لراوتر TP-Link TL-WR740N
ننتقل الآن إلى خطوات تغيير باسورد الواي فاي بعد أن أصبحت داخل إعدادات الراوتر. سنبدأ بنموذج راوتر TP-Link TL-WR740N وهو راوتر لاسلكي شائع بإعدادات افتراضية سهلة. اتبع الخطوات التالية:
- من لوحة تحكم الراوتر، توجه إلى قائمة Wireless (اللاسلكي) الموجودة في القائمة الجانبية. قد تحتاج أولاً للضغط على قائمة Basic Settings (إعدادات أساسية) ثم اختيار Wireless إذا كانت واجهة الراوتر معرّبة أو مختلفة، ولكن في هذا الموديل غالبًا يوجد خيار Wireless مباشرةً في القائمة اليسرى.
- ضمن قائمة Wireless، اختر Wireless Security (أمان الشبكة اللاسلكية). ستظهر لك إعدادات الأمان لشبكة الواي فاي الحالية. هنا يمكنك ضبط نوع التشفير وكلمة المرور. تأكد أن خيار الأمان مضبوط على WPA/WPA2 – Personal (أو ما يُعرف بـ WPA2-PSK) لأنه الأكثر أمانًا للمستخدمين المنزليين.
- ابحث عن الحقل المخصص لكلمة مرور الواي فاي. قد يُسمى Wireless Password أو Pre-Shared Key أو Password فقط، وذلك حسب لغة واجهة الجهاز. ستجد في هذا الحقل كلمة المرور الحالية (قد تكون ظاهرة أو مخفية على شكل نقاط). قم بمسح كلمة المرور القديمة واكتب مكانها كلمة المرور الجديدة التي ترغب بها. يجب اختيار كلمة مرور قوية تتألف من حروف (كبيرة وصغيرة) وأرقام ورموز إن أمكن، بحيث يصعب تخمينها. تجنّب استخدام معلومات شخصية أو كلمة سهلة مثل 12345678.
- بعد إدخال كلمة السر الجديدة، انقر على زر Save أو حفظ أسفل الصفحة (أو زر Submit/Apply حسب نسخة البرنامج). سيقوم الراوتر بحفظ التغييرات الجديدة.
- قد يطلب منك الراوتر إعادة التشغيل أو يقوم بذلك تلقائيًا بعد تغيير إعدادات الواي فاي. بمجرد الحفظ، سيؤدي تغيير كلمة المرور إلى فصل جميع الأجهزة المتصلة حاليًا بشبكة الواي فاي (بما في ذلك هاتفك الذي تستخدمه إذا كنت متصلاً عبر الواي فاي). هذا أمر طبيعي لضمان تطبيق كلمة المرور الجديدة. انتظر لبضع ثوانٍ حتى يعمل الواي فاي مجددًا، ثم أعد الاتصال بشبكتك اللاسلكية باستخدام كلمة المرور الجديدة التي عينتها للتو.
تغيير كلمة مرور الواي فاي لراوتر TP-Link TD-W9960
راوتر TP-Link TD-W9960 هو مودم/راوتر حديث نسبيًا يدعم شبكات +ADSL/VDSL ويتميز بواجهة تحكم مختلفة قليلاً. إليك خطوات تغيير كلمة سر الراوتر TP-Link TD-W9960 عن طريق الموبايل عبر الموبايل :
- من لوحة التحكم الخاصة بالراوتر TD-W9960 (بعد تسجيل الدخول كما شرحنا سابقًا)، انقر على قسم Wireless من القائمة الموجودة على جانب الشاشة (عادةً تكون القائمة الرئيسية على الجانب الأيسر في واجهات TP-Link الجديدة). إذا كان الراوتر يوفّر واجهة مبسطة، تأكد من أنك في الوضع Advanced أو Basic المناسب لإظهار إعدادات الواي فاي (غالبًا توجد تبويبات في أعلى الصفحة لهذا الغرض).
- بعد الدخول إلى قائمة Wireless، قد تظهر لك صفحة بها عدة تبويبات في الأعلى (مثل Basic, WPS, Advanced وغيرها). اختر تبويب Basic (الإعدادات الأساسية للشبكة اللاسلكية). في هذه الصفحة ستجد خيارات شبكة الواي فاي مثل اسم الشبكة (SSID) وقناة الاتصال وكلمة المرور.
- ابحث عن حقل Password أو Wireless Password ضمن إعدادات شبكة الواي فاي. هذا الحقل يحتوي على كلمة السر الحالية. قم بتغييرها بكتابة كلمة المرور الجديدة التي ترغب باستخدامها لشبكة الواي فاي. تذكّر استخدام كلمة قوية وغير مكررة.
- اضغط على زر Save أو حفظ أسفل الصفحة لتطبيق الإعدادات الجديدة.
- بعد الحفظ ستتغير إعدادات الشبكة فورًا. مثل الحالة السابقة، سيفقد هاتفك وباقي الأجهزة الاتصال بالشبكة اللاسلكية لأن كلمة المرور القديمة لم تعد صالحة. انتظر لحظات ثم أعد محاولة الاتصال بشبكة الواي فاي وأدخل الرقم السري الجديد للاتصال بنجاح.
ملاحظة: يتميز موديل TD-W9960 بأن واجهته حديثة وسهلة، وقد يكون العنوان الافتراضي لإعداداته هو
192.168.1.1بدلًا من192.168.0.1. تأكد من استخدام العنوان الصحيح عند الدخول للوحة التحكم كما ذكرنا أعلاه. كما أن هذا الراوتر قد يدعم تطبيق Tether للتحكم المباشر، مما يسهل عملية تغيير الإعدادات عبر الهاتف.
تغيير كلمة مرور الواي فاي لراوتر TP-Link TD-W8951ND
راوتر TP-Link TD-W8951ND هو مودم ADSL لاسلكي شائع لدى الكثير من المستخدمين، ويأتي بواجهة إعدادات تقليدية. إذا كان هذا هو جهازك، يمكنك تغيير كلمة سر الراوتر TP-Link TD-W8951ND عن طريق الموبايل باتباع الخطوات التالية:
- بعد تسجيل الدخول لصفحة إعدادات الراوتر، ستجد في الأعلى قوائم تبويب رئيسية. اضغط على تبويب Interface Setup (إعدادات الواجهة). هذا التبويب يضم إعدادات الشبكات المختلفة بما فيها اللاسلكية.
- ضمن صفحة Interface Setup، ستظهر قوائم فرعية. انقر على خيار Wireless (لاسلكي). ستُعرض لك إعدادات الشبكة اللاسلكية الحالية.
- مرّر في صفحة إعدادات Wireless إلى أن تجد حقل Pre-Shared Key أو Network Key. هذا هو الحقل المخصص لكلمة مرور الواي فاي الحالية. ستكون القيمة الحالية (الرمز السري القديم) ظاهرة كنقاط أو نجوم عادةً. قم بإدخال كلمة السر الجديدة التي تريدها مكان النقاط. يمكنك أيضًا تعديل خيارات الأمان إذا لزم الأمر (تأكد أن خيار Authentication Type مضبوط على WPA2-PSK لمستوى أمان عالٍ، وعندها سيكون حقل Pre-Shared Key هو المستخدم لكلمة المرور).
- بعد الانتهاء من كتابة كلمة المرور الجديدة، انقر على زر Save أو حفظ في أسفل الصفحة. سيقوم الراوتر بحفظ الإعدادات وقد يستغرق بضع ثوانٍ لإعادة تشغيل الاتصال اللاسلكي بالتكوين الجديد.
- مثل الحالات السابقة، ستلاحظ انقطاع اتصال الواي فاي على أجهزتك بمجرد تطبيق الإعدادات الجديدة. الآن، اذهب إلى إعدادات الواي فاي في هاتفك أو حاسوبك وحاول الاتصال بشبكتك اللاسلكية. عندما يُطلب منك كلمة المرور، أدخل الكلمة الجديدة التي قمت بتعيينها للتو. ينبغي أن يتصل الجهاز بنجاح بالشبكة. تأكد من تحديث كلمة السر الجديدة على جميع أجهزتك الأخرى التي كانت تستخدم الشبكة (مثل أجهزة الكمبيوتر المحمولة أو أجهزة البث وغيرها).
نصائح أمنية إضافية لحماية الشبكة اللاسلكية
بعد تغيير كلمة سر الراوتر tp-link عن طريق الموبايل بنجاح، من الجيد اتباع بعض الممارسات الأمنية لضمان أقصى حماية لشبكتك اللاسلكية ومنع أي وصول غير مصرح به مستقبلًا:
- اجعل كلمة سر شبكة الواي فاي مزيجًا من الأحرف الكبيرة والصغيرة والأرقام والرموز الخاصة. كلما كانت الكلمة أطول وأكثر تعقيدًا (يصعب تخمينها)، كان ذلك أفضل. وتجنب إعادة استخدام نفس كلمة المرور التي تستخدمها لخدمات أخرى.
- يُستحسن تغيير كلمة سر الواي فاي كل بضعة أشهر، خاصةً إذا شككت بأن أحدًا ما حصل عليها أو إذا كان هناك عدد كبير من الأجهزة التي اتصلت بشبكتك خلال الفترة الماضية. التغيير المنتظم يحدّ من احتمالية بقاء متطفلين على شبكتك لفترات طويلة دون علمك.
- تأكد من أن شبكتك تستخدم تشفير WPA2-PSK على الأقل. معظم أجهزة TP-Link الحديثة تستخدم WPA2 بشكل افتراضي. إذا كان جهازك يدعم WPA3 (الأحدث حاليًا)، ففكّر بتفعيله لمستوى أمان أعلى. تجنّب استخدام بروتوكولات قديمة وضعيفة مثل WEP أو WPA1 لأنها قابلة للاختراق بسهولة.
- خاصية WPS (Wi-Fi Protected Setup) تسمح بربط الأجهزة بالشبكة عبر رمز PIN أو زر مادي على الراوتر لتسهيل الاتصال. لكن هذه الخاصية قد تُستغل لاختراق الشبكة عبر هجمات تخمين PIN. من الأفضل إيقاف ميزة WPS من إعدادات الراوتر ما لم تكن بحاجة ماسة لها. يمكنك إيجاد خيار تعطيل WPS عادةً في قسم Wireless أو WPS ضمن إعدادات الراوتر.
- بالإضافة إلى كلمة مرور الواي فاي، تأكد أنك قمت بتغيير كلمة مرور لوحة تحكم الراوتر (صفحة الإعدادات) الافتراضية التي تكون admin عادةً. قم بتعيين كلمة مرور قوية لحماية إعدادات الراوتر من أي وصول غير مصرح به عبر لوحة التحكم. كذلك يفضل تغيير اسم المستخدم الافتراضي إن أمكن ذلك في الراوترات الحديثة.
- حاول التحقق دوريًا من وجود تحديثات لبرنامج تشغيل الراوتر (Firmware) عبر موقع TP-Link الرسمي. التحديثات قد تصلح ثغرات أمنية وتحسّن أداء الجهاز واستقراره. نفّذ عملية التحديث بحذر ووفق تعليمات الشركة.
- سواء عبر صفحة إعدادات الراوتر أو تطبيق Tether، تفقد قائمة الأجهزة المتصلة بشبكتك اللاسلكية من وقت لآخر. إذا وجدت جهازًا غريبًا لا تعرفه، يمكنك حظره أو تغيير كلمة المرور فورًا لمنع وصوله. هذه المراقبة تساعدك على كشف أي اختراق مبكرًا.
باتباع هذه الخطوات والنصائح، ستكون قد أمنت شبكة الواي فاي الخاصة بك بصورة جيدة. تغيير كلمة السر بشكل صحيح واستخدام إعدادات الأمان المناسبة يضمن أن شبكتك اللاسلكية محمية من المتطفلين، مما يحافظ على خصوصيتك وسرعة اتصالك. الآن يمكنك الاستمتاع باتصال الإنترنت بأمان وطمأنينة.
نتمني أن تكونوا استفدتم من مقالنا الذي شرحنا فيه تغيير كلمة سر الراوتر tp-link عن طريق الموبايل بالتفصيل.


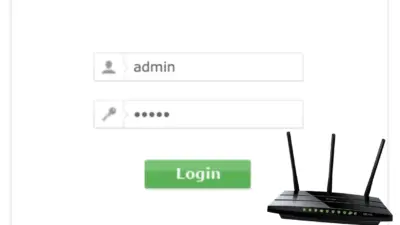
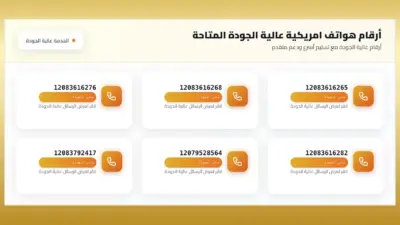
Jug
شكرا